20 Tastaturkürzel, die jeder Entwickler kennen sollte
Mit der Veröffentlichung von Visual Studio 2017 feiert das Visual Studio seinen zwanzigsten Geburtstag. Viel hat sich seitdem geändert, aber die Bedienung per Tastaturkürzel ist immer noch der schnellste Weg, um effizient mit dem Visual Studio zu arbeiten. Zusätzlich zu den altbekannten Shortcuts, die viele Windows-Anwendungen unterstützen, bietet das Visual Studio einige mehr. Die, die wir bei der Entwicklung am häufigsten verwenden, haben wir hier für Sie zusammengestellt:
Allgemein
- Strg-Shift-B: führt für das Projekt einen Build aus.
- Strg-Alt-O öffnet das Ausgabefenster.
- Strg-R, T führt den aktuell bearbeiteten Test aus (Strg-R, Strg-T startet das Debuggen des aktuellen Tests).
Suche
- Strg-F3 sucht den markierten Begriff in der Datei (Strg-Shift-F3 kehrt die Suchrichtung um).
- Strg-Shift-F / Strg-Shift-H öffnet das Fenster zum Suchen bzw. Ersetzen in Dateien.
Code Navigation & Intellisense
- F12 zeigt die Definition des markierten Typs an („Goto definition“). Mit Alt-F12 kann man einen kurzen Blick riskieren („Peek definition“).
- Shift-F12 sucht alle Verwendungen eines Typs („Find all references“).
- Strg-ß, Strg-S markiert das aktive Dokument im Solution Explorer („Sync active document“).
- Strg-Space vervollständigt das begonnene Wort mit Intellisense.
Formatierung und Outlining
- Strg-M, Strg-O klappt das aktuelle Dokument auf die Definitionen zusammen und ermöglicht so einen besseren Überblick („Collapse to definitions“).
- Strg-K, Strg-D formatiert das aktive Dokument, so dass beispielsweise die Einrückungen wieder korrekt sind.
- Strg-K, Strg-C kommentiert den markierten Code-Block aus (Strg-K, Strg-U macht dies rückgängig).
Refactoring
- F2 benennt Dateien oder Codeelemente wie Typen oder Variablen um.
- Strg-R, O erlaubt das Anpassen der Methodensignatur, also das Umsortieren oder Entfernen von Parametern („Change signature“).
- Die Alt-Taste erlaubt in Kombination mit der Maus oder den Pfeiltasten die freie Markierung über Zeilen hinweg. Beim Tippen werden die eingegebenen Zeichen in allen Zeilen der Markierung eingegeben.
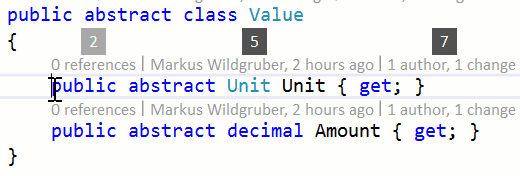
Debugging
- F5: startet einen Debugging-Lauf für das aktuelle Start-Projekt (Strg-F5 startet das Projekt ohne Debugging); wird das Programm während einem Debugging-Lauf angehalten, kann mit F5 fortgefahren werden.
- F9 setzt oder entfernt einen Breakpoint an der aktuellen Codestelle.
- F10 überspringt den Aufruf einer Untermethode oder Property („Step over“).
- F11 springt beim Debuggen in eine aufgerufene Methode/Property („Step into“)
- Shift-F11 führt aktuelle Methode bzw. Property zu Ende aus und hält die Ausführung in der übergeordneten Methode an („Step out“).
Diese zwanzig Tastaturkürzel sind natürlich nur die Spitze des Eisbergs. Eine vollständige Liste finden Sie beispielsweise im MSDN.
Über die Einstellungen können Sie die Tastaturkürzel darüber hinaus auch auf Ihre Bedürfnisse anpassen:
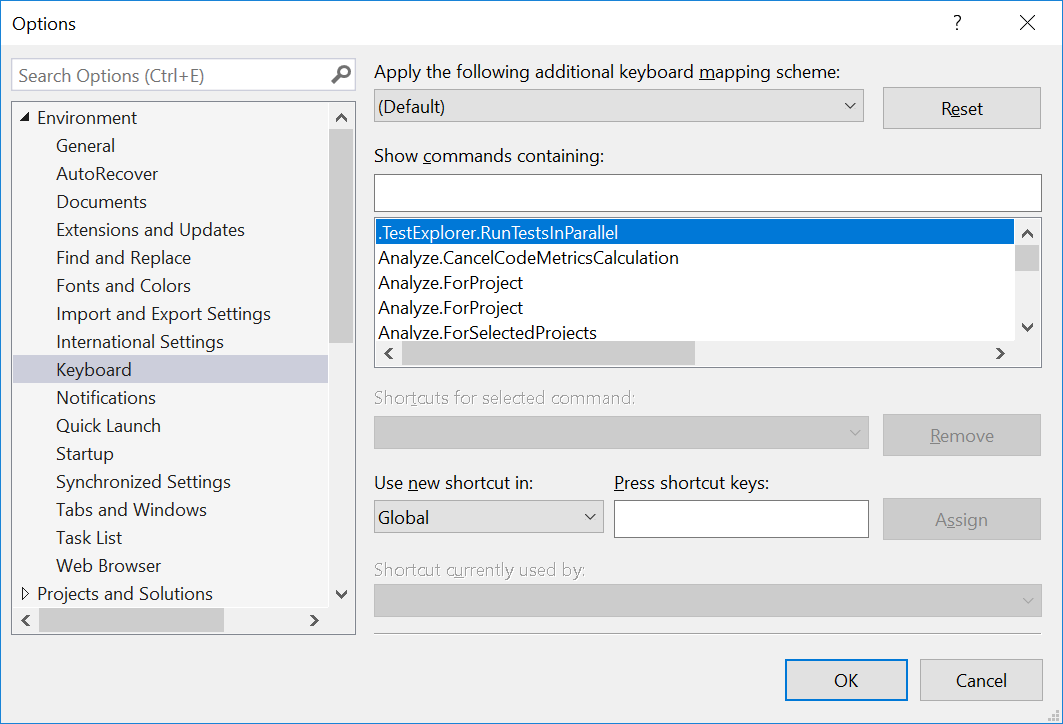
Dazu wählen Sie das entsprechende Kommando in der Liste aus (die Einschränkung per Suchbegriff hilft an dieser Stelle ungemein). Anschließend können Sie im Feld Press shortcut keys die gewünschte Tastenkombination eingeben. Bei Überschneidungen zeigt das Visual Studio eine Warnung an. Es kann also nichts kaputt gehen. Besonders hilfreich sind solche Anpassungen, wenn Sie eigenen Tools in den Menüs eingefügt haben und diese schnell und einfach aufrufen wollen.
Auf die nächsten zwanzig Jahre produktive Entwicklung mit dem Visual Studio!
