Charts in MongoDB Atlas aufsetzen
Zum Abschluss unserer Serie “Von der CSV-Datei zur Chart mit MongoDB Atlas” geben wir einen Überblick darüber, wie Charts in MongoDB Atlas erstellt werden können. Hierbei kann man direkt auf die Daten im Cluster zurückgreifen und diese auf einfache Weise visuell aufbereiten.
Ein Hinweis vorab: die Charts von MongoDB Atlas werden aktuell im AWS Data center us-east-1 gehostet. Dies kann momentan noch nicht geändert werden, so dass man den Einsatz aus datenschutzrechtlicher Hinsicht prüfen sollte. Auf Basis der in den letzten Artikeln der Serie vorbereiteten Daten ist es jedoch auch einfach möglich, diese in anderen Umgebungen darzustellen.
Anlegen eines neuen Dashboards
Nach der Anmeldung an MongoDB Atlas und der Auswahl des passenden Projekts kann man über den Reiter “Charts” auf die Dashboards zugreifen, die im Projekt enthalten sind. Über “Add Dashboard” kann man ein neues Dashboard anlegen. Man vergibt zuerst einen Namen und optional eine Beschreibung:
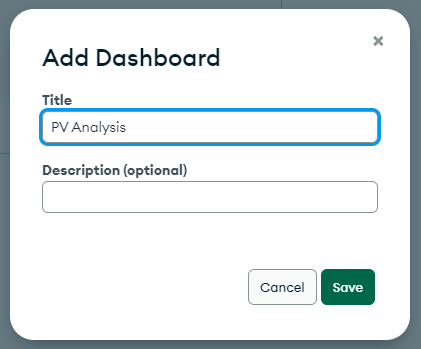
Die erste Chart
Anschließend kann man die erste Chart auf dem Dashboard hinzufügen. Die erste Auswahl für die Chart betrifft die Datenquelle, aus der die Daten geladen werden sollen. Hierbei wählt man die Collection aus, die die passenden Daten enthält. In unserem Fall ist dies pv_dailyStats. Nach der Analyse der Daten in der Collection werden einige Chart-Typen vorgeschlagen. Wir wählen stattdessen eine “Grouped Combo”-Chart aus der Auswahl aus, das die gleichzeitige Darstellung von Säulen und Linien erlaubt. Nun können wir die Felder per Drag-and-Drop auswählen:
- X-Achse: das Feld
_identhält das Tagesdatum; auf das Binning, das Zusammenfassen von Datumsbereichen können wir an dieser Stelle verzichten, da unsere Daten ohnehin in der passenden Granularität vorliegen. - Spalten: das Feld
energy_kWh.dcenthält die Gesamtmenge der an diesem Tag erzeugten Energie. - Linien: die Felder
trends.7days.dc.avgundtrends.30days.dc.avgenthalten den 7- bzw. 30-Tages-Durchschnitt, so dass wir diese gut als Trend-Linien in der Chart aufnehmen können.
Um die Chart nicht zu überladen, schränken wir auf dem Tab “Filter” den Bereich noch auf die letzten 30 Tage ein:
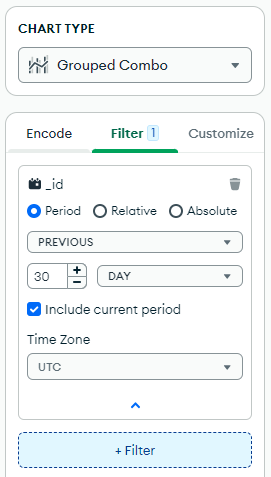
Im Bereich “Customize” können wir noch einige optische Veränderungen vornehmen und Beschriftungen anpassen. Außerdem passen wir den Titel und die Beschreibung oberhalb der Chart an.
Layout auf dem Dashboard
Nach dem Abspeichern wird die Chart automatisch auf dem Dashboard platziert und wir erhalten folgende Darstellung:
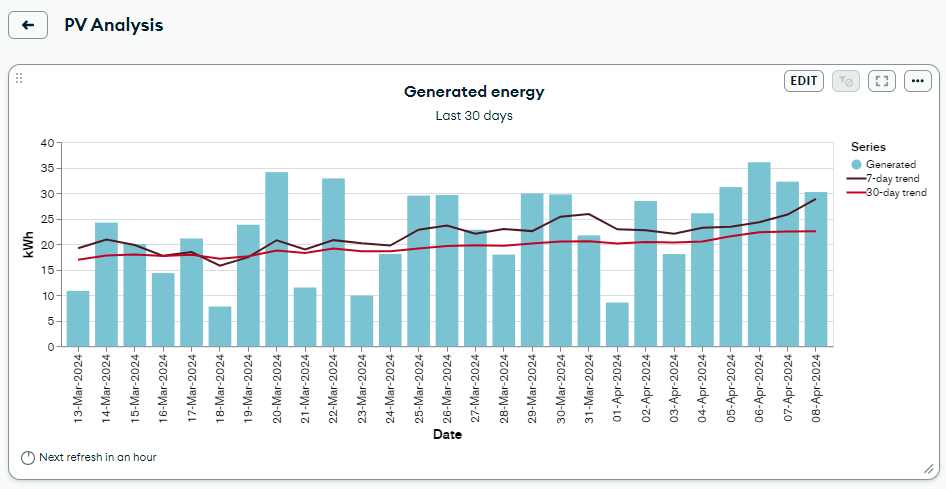
Auf dem Dashboard können mehrere Charts angeordnet werden. Dabei kann die Größe der Charts in einem Raster verändert werden, so dass auch komplexe Layouts möglich sind. Was aktuell noch fehlt, ist ein Responsive Layout, um das Dashboard auch auf Smartphones ansehen zu können.
Zusammenfassung
In diesem Artikel haben wir einen Einstieg gegeben, der nur einen kleinen Teil der Möglichkeiten umfasst, die MongoDB Atlas Charts bietet. Selbstverständlich gibt es viele weitere Chart-Typen; außerdem können Charts auch in eigene Anwendungen eingebettet oder per Link geteilt werden. Die Dokumentation zu MongoDB Atlas Charts stellt alle Möglichkeiten ausführlich dar.
Unsere Serie hat gezeigt, wie einfach man Daten, die im CSV-Format vorliegen, zur Analyse aufbereiten und visuell darstellen kann. Damit kann man Daten in einfachen Szenarien auf ansprechende Art vermitteln und Kernaussagen herausarbeiten - und das mit einer minimalen Menge an Code in den Triggern.
In komplexeren Use Cases kann jeder der Teilschritte Import, Aufbereitung und visuelle Darstellung natürlich auf alternative Art und Weise gelöst werden und so optimal auf die Anforderungen angepasst werden.

Geschäftsführer
- Von der CSV-Datei zur Chart mit MongoDB Atlas
- CSV-Daten in MongoDB Atlas importieren
- Daten in MongoDB Atlas aufbereiten
- Charts in MongoDB Atlas aufsetzen